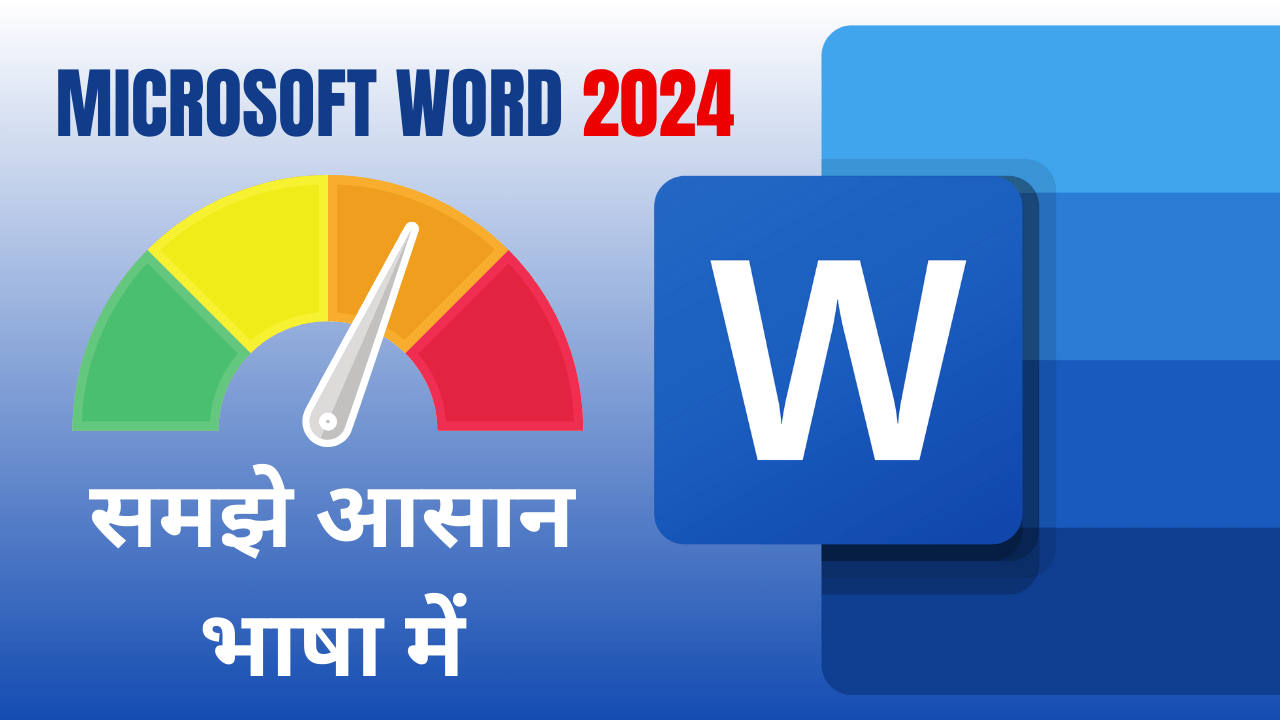Introducation
Microsoft Word एक प्रकार का वर्ड प्रोसेसिंग सॉफ्टवेयर है जिसका प्रयोग किसी डॉक्यूमेण्ट को बनाने तथा उसमें कुछ बदलाव करने के लिए किया जाता है। यह एक बहुत महत्त्वपूर्ण Software है, जो लगभग सभी कम्प्यूटर में MS-Office पैकेज के अन्दर होता है। इसमें अनेक प्रकार के टूल्स होते हैं, जो डॉक्यूमेण्ट को बनाने, उसमें बदलाव करने, प्रिण्टिंग करने आदि कार्यों के लिए प्रयोग किए जाते हैं। इस सॉफ्टवेयर के प्रयोग से विभिन्न प्रकार के टैक्स्ट स्टाइल और चित्रों आदि को लगाकर एक डॉक्यूमेण्ट तैयार किया जाता है।
Basics of Word Processing
वर्ड प्रोसेसिंग की सहायता से टाइपिंग व डेस्कटॉप पब्लिशिंग इत्यादि के काम किए जाते हैं। इस तकनीक को प्रदान करने वाले अनेक सॉफ्टवेयर उपलब्ध हैं, इनमें MS-Word, Word Star, Word Perfect आदि प्रमुख हैं। इनके द्वारा टाइप किया गया टैक्स्ट स्क्रीन पर दिखाई देता है, जिसे आवश्यकतानुसार सरलता से बदला जा सकता है। इसे पेपर पर प्रिण्ट भी किया जा सकता है और इसे भविष्य के लिए फाइल में सुरक्षित भी किया जा सकता है।
एक वर्ड प्रोसेसर सॉफ्टवेयर में निम्नलिखित गुण होते हैं-
- टैक्स्ट एडिटिंग
- ऑटो फॉर्मेटिंग
- फॉर्मेटिंग टैक्स्ट
- OLE (ऑब्जेक्ट लिंकिंग एण्ड एम्बेडिंग)
- GUI इण्टरफेस
- भाषा एवं व्याकरण
- ग्राफिक्स
- मेल मर्ज
- फाइलों को सुरक्षित रखना
- ऑनलाइन हेल्प इत्यादि।
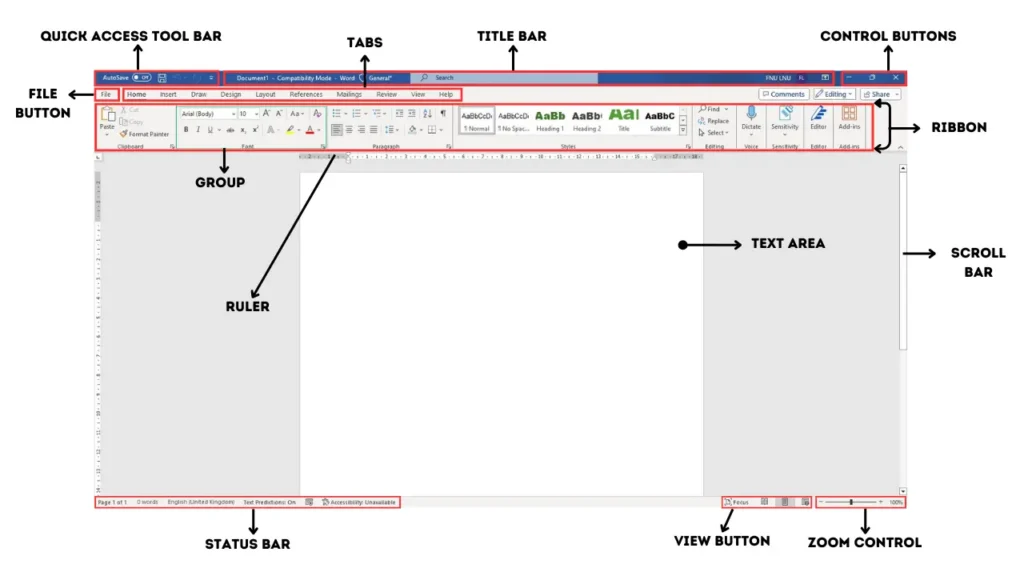
| S.No | Name Tools | Description |
| 1. | Title Bar | यह विंडो के सबसे ऊपर होता है। यहाँ डॉक्यूमेन्ट का नाम दिखता है। |
| 2. | File Button | यह विण्डो के सबसे ऊपर बाएँ कोने में स्थित होता है, जिस पर क्लिक करने से एक मैन्यू प्रस्तुत होता है। इस मेन्यू से नई फाइल को बनाना, फाइल को सेव करना इत्यादि कार्य किए जाते हैं। |
| 3. | Quick Access Toolbar | यह टाइटल बार पर बाई ओर स्थित होता है. इसमें यूजर द्वारा अधिकांशतः प्रयोग की जाने वाली कमाण्ड्स होती है, जैसे कि Save. Undo. Rado Repeat इत्यादि। |
| 4. | Control Buttons | टाइटल बार के दाई ओर कन्ट्रोल बटन तीन प्रकार के होते हैं 1. Minimize Button. 2. Maximize Button 3. Close Button |
| 5. | Ribbon | वर्ड में प्रत्येक कमाण्ड रिबन में उपलब्ध होती है। रिबन का प्रयोग कमाण्ड्स देने के लिए होता है। यह स्क्रीन के टॉप के पास (Quick Access Toolbar के नीचे) स्थित होता है। |
| 6. | Tabs | वर्ड में प्रत्येक कमाण्ड रिबन में उपलब्ध होती है। रिबन के ठीक ऊपर टैब होते हैं। किसी भी एक टैब को क्लिक करने पर उससे सम्बन्धित कमाण्ड्स ग्रुप रिबन में प्रस्तुत हो जाते हैं। |
| 7. | Groups | प्रत्येक टैब के अन्दर कुछ ग्रुप होते हैं, जिनमें विभिन्न कमाण्ड्स होती है। |
| 8. | Rulers | ये दो प्रकार के होते हैं- Horizontal & Vertical इनके प्रयोग से मार्जिन को सेट किया जाता है। |
| 9. | Text Area | Text Area मे आप कुछ टेक्स्ट टाइप कर सकते है या कोई चित्र लगते है। |
| 10. | Insertion Point | Insertion Point को Cursor के नाम से भी जाना जाता है। यह टैक्स्ट क्षेत्र का कर्सर (Cursor) होता है। यह किसी टेक्स्ट के प्रारम्भिक बिन्दु को दर्शाता है। कर्सर जिस स्थान पर होता है, उसी स्थान पर कोई टेक्स्ट टाइप होता है। |
| 11. | Zoom Slider | इस स्लाइडर की सहायता से यूजर डॉक्यूमेण्ट के आकार को घटा या बढ़ा सकता है। |
| 12. | View Buttons | इनका प्रयोग डॉक्यूमेण्ट को Vertical तथा Horizontal Scroll करने के लिए किया जाता है। ये दो प्रकार के होते हैं (a) Vertical Scroll Bar – इससे डॉक्यूमेण्ट के पेजों को ऊपर या नीचे करके देखा जा सकता है। (b) Horizontal Scroll Bar – यदि ऑक्यूमेण्ट का आकार 100% से ज्यादा हो, तो इसरो डॉक्यूमेण्ट के पेजों को दाई या बाई ओर करके देखा जा सकता है। |
| 13. | Scroll Bars | इनका प्रयोग डॉक्यूमेण्ट को Vertical तथा Horizontal Scroll करने के लिए किया जाता है। ये दो प्रकार के होते हैं (a) Vertical Scroll Bar – इससे डॉक्यूमेण्ट के पेजों को ऊपर या नीचे करके देखा जा सकता है। (b) Horizontal Scroll Bar – यदि ऑक्यूमेण्ट का आकार 100% से ज्यादा हो, तो इसरो डॉक्यूमेण्ट के पेजों को दाई या बाई ओर करके देखा जा सकता है। |
| 14. | Status Bar | यह ऐक्टिव डॉक्यूमेन्ट के बारे में समस्त जानकारियों को दर्शाने के लिए प्रयोग होता है। यह टैक्स्ट एरिया, जैसे-पृष्ठ संख्या, लाइन व कॉलम संख्या के ठीक नीचे होता है। |
Menu Bar/Tabs
MS Word में निम्न टैब होते है-
Home Tabs All Groups
Microsoft Word 2013 एक शानदार टूल है जो दस्तावेज़ (documents) बनाने और उन्हें संवारने (sanwaarne) में आपकी मदद करता है. आज हम इस ब्लॉग में होम टैब (Home Tab) के बारे में बात करेंगे, जो Word 2013 का सबसे महत्वपूर्ण हिस्सा है. होम टैब में वो सभी चीज़ें मौजूद हैं जिनकी आपको अपने दस्तावेज़ को बनाने और उसे सुंदर बनाने में सबसे ज़्यादा ज़रूरत पड़ेगी.
Clipboard Group
- (Cut): जब आप किसी टेक्स्ट या इमेज को चुनकर कट (Cut) करते हैं, तो वह चीज़ कॉपी हो जाती है और असल वाली जगह से हट जाती है.
- (Copy): टेक्स्ट या इमेज को चुनकर कॉपी (Copy) करने पर, वह चीज़ क्लिपबोर्ड में चली जाती है, लेकिन असल वाली जगह पर भी रहती है.
- (Paste): आपने जो भी टेक्स्ट या इमेज कॉपी या कट किया है, उसे आप किसी दूसरी जगह पर पेस्ट (Paste) कर सकते हैं.
- (Format Painter): यह एक दिलचस्प उपकरण (tool) है. मान लीजिए किसी टेक्स्ट को आपने एक फॉर्मेट (formatting) दिया है, जैसे कि उसका फॉन्ट (font) बदल दिया है या बोल्ड (bold) कर दिया है. अब आप उसी फॉर्मेट को किसी दूसरे टेक्स्ट पर लगाना चाहते हैं. तो आप उस पहले टेक्स्ट को चुनकर फॉर्मेट पेंटर (Format Painter) पर क्लिक करें और फिर जिस टेक्स्ट पर आप वही फॉर्मेट लगाना चाहते हैं, उसे क्लिक करें.
Font Group
- (Font): इस ड्रॉपडाउन मेन्यू से आप अपने टेक्स्ट के लिए इस्तेमाल होने वाले फॉन्ट को चुन सकते हैं. (यहां फॉन्ट का मतलब टेक्स्ट का डिज़ाइन होता है, जैसे – Times New Roman, Arial आदि)
- (Font Size): यह ड्रॉपडाउन मेन्यू आपको टेक्स्ट का आकार बदलने देता है.
- (Increase Font Size): इस बटन पर क्लिक करने से टेक्स्ट का आकार एक स्टेप बड़ा हो जाता है.
- (Decrease Font Size): इस बटन पर क्लिक करने से टेक्स्ट का आकार एक स्टेप छोटा हो जाता है.
- (Change Case): इससे आप पूरे टेक्स्ट के अक्षरों को छोटे (lowercase) या बड़े (uppercase) में बदल सकते हैं.
- (Clear All Formatting): यह बटन टेक्स्ट पर लागू सभी फॉर्मेटिंग (जैसे – बोल्ड, इटैलिक आदि) को हटा देता है.
- (Bold): यह टेक्स्ट को गाढ़ा बनाता है.
- (Italic): यह टेक्स्ट को इटैलिक (तिरछा) बनाता है.
- (Underline): यह टेक्स्ट के नीचे एक लाइन खींच देता है.
- (Strikethrough): इससे टेक्स्ट के बीच में एक लाइन निकलती है, जो दर्शाता है कि टेक्स्ट को हटाया जाना चाहिए.
- (Subscript): यह टेक्स्ट को लाइन के थोड़ा नीचे ला देता है, इसका इस्तेमाल गणित के क्षेत्र में होता है.
- (Superscript): यह टेक्स्ट को लाइन के थोड़ा ऊपर ला देता है, इसका इस्तेमाल गणित के क्षेत्र में होता है.
- (Text Highlight Color): इससे आप टेक्स्ट को पीछे से रंग भर सकते हैं.
- (Text Color): इससे आप सीधे टेक्स्ट का रंग बदल सकते हैं.
Paragraph Group
- (Bullets) और (Numbering): इनकी मदद से आप अपनी लिस्ट को व्यवस्थित बना सकते हैं. आप बुलेट पॉइंट्स ( • ) या क्रमांक (1, 2, 3) चुन सकते हैं.
- (Multilevel List): यह थोड़ी जटिल लिस्ट बनाने के लिए है, जैसे किसी रिपोर्ट में उप-शीर्षक (subheadings).
- (Align Left), (Align Center), (Align Right), (Justify): ये बटन आपके टेक्स्ट को लेफ्ट, सेंटर, राइट अलाइन करने या पूरे पेज में दोनों तरफ जस्टीफाई करने में मदद करते हैं.
- (Decrease Indent) और (Increase Indent): इनका इस्तेमाल पैराग्राफ को दाएं या बाएं से हटाने या लाने के लिए किया जाता है.
- (Sort): इस बटन से आप टेक्स्ट की लिस्ट को अल्फाबेटिकल क्रम (alphabetical order) में या किसी खास मान के आधार पर छाँट सकते हैं.
- (Line Spacing): यह आपके टेक्स्ट की लाइनों के बीच की दूरी को कम या ज्यादा करने का विकल्प देता है.
- (Shading): इससे आप टेक्स्ट के पीछे हल्का रंग भर सकते हैं.
- (Border): आप अपने पैराग्राफ के चारों तरफ या सिर्फ किनारों पर बॉर्डर लगा सकते हैं.
Editing Group
- (Find): मान लीजिए आपने अपने दस्तावेज़ में कहीं पर “बिल्ली” शब्द लिखा है, लेकिन अब आप उसे ढूंढ नहीं पा रहे हैं. Find (ढूंढें) विकल्प की मदद से आप आसानी से “बिल्ली” शब्द को ढूंढ सकते हैं. आप चाहें तो पूरे दस्तावेज़ में उसे ढूंढ सकते हैं या फिर किसी खास पेज पर.
- (Replace): Find (ढूंढें) की तरह, Replace (बदलें) विकल्प भी किसी खास शब्द या वाक्य को ढूंढने में मदद करता है. लेकिन यह एक कदम आगे बढ़कर, उसे किसी दूसरी चीज़ से बदल भी सकता है. उदाहरण के लिए, आप सभी “बिल्ली” शब्दों को बदलकर “कुत्ता” कर सकते हैं.
Insert Tab All Groups
Pages Group
- (Cover Page): यह फीचर आपके दस्तावेज़ के लिए एक आकर्षक शुरुआत बनाने में मदद करता है. आप कई तरह के प्रोफेशनल टेम्प्लेट में से चुन सकते हैं, जिससे आपका दस्तावेज़ और भी बेहतर दिखेगा.
- (Blank Page): यह विकल्प आपके मौजूदा टेक्स्ट के बीच में एक खाली पृष्ठ डालता है. इससे आप अपने दस्तावेज़ में सेक्शन अलग कर सकते हैं या नया टॉपिक शुरू कर सकते हैं.
- (Break): ब्रेक का इस्तेमाल करके आप अपने दस्तावेज़ में पेज ब्रेक, सेक्शन ब्रेक या कॉलम ब्रेक डाल सकते हैं. इससे आप यह कंट्रोल कर सकते हैं कि टेक्स्ट अगले पेज पर कब जाए, या कब नए सेक्शन या कॉलम की शुरुआत हो.
Table Group
- (Insert Table): ये सबसे आम तरीका है. इस पर क्लिक करने पर एक डायलॉग बॉक्स खुलता है, जहां आप टेबल के कॉलम (स्तंभ) और रो (पंक्तियां) की संख्या चुन सकते हैं.
- (Draw Table): ये थोड़ा अलग तरीका है. इसमें आप माउस से टेबल को खींचकर बनाते हैं. जितनी ग्रिड बनाएंगे, उतने कॉलम और रो बन जाएंगे.
- (Convert Text to Table): आपके पास पहले से टेक्स्ट है जिसे टेबल में बदलना चाहते हैं? तो ये विकल्प आपके लिए है. टेक्स्ट को हाइलाइट करें और इस पर क्लिक करें. थोड़े से बदलावों के बाद आपका टेक्स्ट टेबल बनकर तैयार!
Illustrations Group
- (Pictures): इस विकल्प से आप अपने कंप्यूटर या ऑनलाइन किसी भी तस्वीर को अपने डॉक्यूमेंट में डाल सकते हैं.
- (Shapes): इसमें आपको तरह-तरह की आकृतियां मिलेंगी, जिन्हें आप सीधे अपने डॉक्यूमेंट में क्लिक करके डाल सकते हैं. आप चाहें तो इन्हें और भी मॉडिफाई कर सकते हैं.
- (SmartArt): ये थोड़ा एडवांस फीचर है. इसकी मदद से आप प्रोफेशनल दिखने वाले चार्ट, डायग्राम और फ्लोचार्ट बना सकते हैं.
- (Chart): इस विकल्प से आप अपने डेटा को आसानी से समझाने के लिए चार्ट बना सकते हैं. बिक्री के आंकड़ों को दिखाने के लिए बार चार्ट या फिर कंपनी के विकास को दर्शाने के लिए लाइन चार्ट – आपकी जरूरत के हिसाब से कई तरह के चार्ट्स उपलब्ध हैं.
- (Screenshot): इसका इस्तेमाल करके आप अपनी कंप्यूटर स्क्रीन का एक हिस्सा सीधे अपने डॉक्यूमेंट में कॉपी कर सकते हैं. मान लीजिए आप किसी वेबसाइट का एक भाग दिखाना चाहते हैं, तो Screenshot बहुत काम आता है.
Link Group
यह ग्रुप आपके दस्तावेज़ को जीवंत बनाता है! आप वेबसाइटों, ईमेल पते या यहाँ तक कि अपने कंप्यूटर पर मौजूद फाइलों से लिंक जोड़ सकते हैं। क्लिक करने पर ये लिंक सीधे उस वेबसाइट या फाइल को खोल देंगे.
Comments Group
दस्तावेज़ पर काम करते समय किसी चीज़ पर चर्चा करने की ज़रूरत है? कमेंट्स ग्रुप आपको टेक्स्ट बॉक्स जोड़ने की अनुमति देता है जहाँ आप नोट्स लिख सकते हैं. दूसरों को भी कमेंट लिखने के लिए आमंत्रित किया जा सकता है, जिससे यह ग्रुप टीम वर्क के लिए भी उपयोगी हो जाता है.
Header & Footer Group
पेशेवर दिखने वाले दस्तावेज़ बनाने के लिए, प्रत्येक पृष्ठ पर शीर्ष पर हेडर और नीचे फुटर होता है. इस ग्रुप में आप पेज नंबर, डेट, या कोई भी टेक्स्ट जोड़ सकते हैं जिसे आप हर पेज पर दिखाना चाहते हैं.
Text Group
टेक्स्ट ग्रुप आपके दस्तावेज़ में विभिन्न प्रकार के टेक्स्ट बॉक्स, वर्ड आर्ट और अन्य ऑब्जेक्ट डालने के लिए है। ये टेक्स्ट बॉक्स आपको टेक्स्ट को इमेज के चारों ओर लपेटने या अलग फ्रेम में रखने में मदद करते हैं.
Symbol Group
इस ग्रुप में आपको वे विशेष कैरेक्टर मिलेंगे जो आपके कीबोर्ड पर नहीं होते हैं, जैसे कॉपीराइट का निशान या ट्रेडमार्क का चिन्ह। आप इन कैरेक्टर्स को अपने दस्तावेज़ में डालने के लिए सिंबल ग्रुप का उपयोग कर सकते हैं.
Design Tab All Groups
Document Formatting Group
- (Themes): थीम आपके पूरे दस्तावेज़ में रंगों, फॉन्ट्स और स्टाइल्स का एक पूरा सेट होता है. आप ड्रॉपडाउन मेन्यू से अलग-अलग थीम चुन सकते हैं और देख सकते हैं कि आपका दस्तावेज़ कैसा दिखेगा.
- (Color Scheme): अगर आप थीम का इस्तेमाल नहीं करना चाहते हैं, तो आप कलर स्कीम की मदद से अपने दस्तावेज़ में इस्तेमाल होने वाले रंगों को खुद चुन सकते हैं.
- (Font Sets): इसी तरह, फॉन्ट सेट की मदद से आप अपने दस्तावेज़ में इस्तेमाल होने वाले फॉन्ट्स को चुन सकते हैं.
Page Background Group
- (Watermark): वाटरमार्क दरअसल एक हल्का (halka) निशान होता है जो पेज के पीछे दिखता है. ये कोई टेक्स्ट (text) हो सकता है या कोई इमेज (image). वाटरमार्क आमतौर में दखल नहीं देता पर दस्तावेज़ को ओरिजनल (original) बनाता है.
- (Page Color): जैसा कि नाम से पता चलता है, इस ऑप्शन से आप अपने पेज का रंग बदल सकते हैं. दस्तावेज़ को थोड़ा रंग देना उसे और आकर्षक बना सकता है.
- (Page Border): पेज बॉर्डर आपके पेज के चारों (charon taraf) एक लाइन या डिज़ाइन लगा देता है. ये दस्तावेज़ को साफ-सुथरा लुक (look) देता है.
Page Layout Tab All Groups
Page Setup Group
- (Margins): यह विकल्प आपके पेज के चारों ( taraf) के बॉर्डर से टेक्स्ट या इमेज की दूरी तय करता है. आप प्रीसेट मार्जिन चुन सकते हैं या अपनी मनचाही दूरी सेट कर सकते हैं.
- (Orientation): इससे आप यह चुन सकते हैं कि आपका पेज खड़ा (Portrait) रहेगा या लेटा (Landscape). आमतौर पर रिपोर्ट्स के लिए Portrait और प्रेजेंटेशन के लिए Landscape इस्तेमाल होता है.
- (Size): इस ऑप्शन से आप अपने दस्तावेज़ के पेज का आकार चुन सकते हैं. A4 सबसे आम साइज है, लेकिन आप जरूरत के हिसाब से Letter या Legal जैसे साइज भी चुन सकते हैं.
- (Columns): यदि आप अपने दस्तावेज़ को कई कॉलमों (Columns) में बांटना चाहते हैं, तो यह विकल्प इस्तेमाल करें. उदाहरण के लिए, आप समाचार पत्र की तरह दो या तीन कॉलम बना सकते हैं.
- (Breaks): इस ग्रुप में कई तरह के विराम (Breaks) शामिल होते हैं, जैसे कि पेज ब्रेक (Page Break) और सेक्शन ब्रेक (Section Break). इनकी मदद से आप दस्तावेज़ में नया पेज या नया सेक्शन शुरू कर सकते हैं.
- (Line Numbers): यह विकल्प आपके दस्तावेज़ में हर लाइन के लिए नंबर जोड़ता है. यह खासतौर पर लंबे दस्तावेज़ों में रेफरेंस के लिए उपयोगी होता है.
- (Hyphenation): यह फीचर लंबे शब्दों को लाइन के अंत में तोड़कर अगली लाइन में जोड़ देता है. इससे आपके पेज का लेआउट बिगड़ा हुआ नहीं दिखता.
Paragraph Group
- (Indent): यह विकल्प पैराग्राफ के टेक्स्ट को बाईं ओर या दाईं ओर थोड़ा अंदर या बाहर करने में मदद करता है. आप टेक्स्ट को बॉडी टेक्स्ट से अलग दिखाने के लिए या बुलेट पॉइंट या क्रमांकित सूचियों के लिए इंडेंट का उपयोग कर सकते हैं.
- (Spacing): यह विकल्प पैराग्राफ के टेक्स्ट के बीच की दूरी को नियंत्रित करता है. आप लाइन स्पेसिंग (लाइन के बीच की दूरी) और पैराग्राफ के पहले और बाद की दूरी को समायोजित कर सकते हैं. इससे आपके दस्तावेज़ को साफ-सुथरा और पढ़ने में आसान बनाया जा सकता है.
Arrange Group
- (Position): इस विकल्प के अंदर आपको कई उप-विकल्प मिलते हैं, जैसे “आगे लाएं” (Bring Forward) और “पीछे भेजें” (Send Backward). इनका इस्तेमाल करके आप टेक्स्ट या इमेज को दूसरे टेक्स्ट या इमेज के ऊपर ला सकते हैं या उन्हें पीछे भेज सकते हैं.
- (Wrap Text): इस विकल्प का इस्तेमाल करके आप यह सेट कर सकते हैं कि टेक्स्ट किसी इमेज के चारों ओर कैसे दिखाई देगा. उदाहरण के लिए, आप चुन सकते हैं कि टेक्स्ट इमेज के ऊपर से गुजरे या किनारों पर लिपटा रहे.
- (Selection Pane): यह एक खास उपकरण है जो आपको यह देखने में मदद करता है कि आपके दस्तावेज़ में कौन से टेक्स्ट बॉक्स, इमेज या आकृतियाँ सबसे ऊपर हैं.
- (Align): इस विकल्प के अंतर्गत कई बटन होते हैं, जिनका उपयोग करके आप टेक्स्ट, इमेज या आकृतियों को बाईं ओर, दाईं ओर, केंद्र में या समान रूप से बाँट सकते हैं.
- (Group): इस विकल्प का उपयोग करके आप कई टेक्स्ट बॉक्स, इमेज या आकृतियों को एक साथ जोड़ सकते हैं. इससे उन्हें एक यूनिट की तरह व्यवस्थित करना आसान हो जाता है.
- (Rotate): इस विकल्प का उपयोग करके आप टेक्स्ट बॉक्स, इमेज या आकृतियों को घुमा सकते हैं.
References Tabs All Groups
Table of Contents
- (Create Table of Content): आप अपने दस्तावेज़ में जो शीर्षक और उप-शीर्षक लगाते हैं, उन्हें रेफरेंस टैब की मदद से एक खूबसूरत विषयसूची में बदल सकते हैं. फिर जब कोई आपका रिपोर्ट पढ़ेगा, तो उन्हें पता चल जाएगा कि किस टॉपिक पर क्या जानकारी किस पेज पर मिलेगी.
- (Add Text): विषयसूची सिर्फ शीर्षकों तक ही सीमित नहीं! आप चाहें तो उसमें टेबल या आंकड़ों की जानकारी भी शामिल कर सकते हैं.
- (Update Table): कभी-कभी रिपोर्ट में थोड़ा बहुत फेरबदल करना पड़ता है ना? रेफरेंस टैब की मदद से आप आसानी से अपनी विषयसूची को अपडेट कर सकते हैं. ताकि वो हमेशा आपके दस्तावेज़ के लेटेस्ट वर्शन को दिखाए.
Footnote Group
- (Insert Footnote): मान लीजिए आप किसी शब्द का इस्तेमाल कर रहे हैं, जिसके बारे में आप थोड़ी और जानकारी देना चाहते हैं. आप उस शब्द के बगल में नंबर डालने के लिए इस ऑप्शन का इस्तेमाल कर सकते हैं. फिर पेज के नीचे एक छोटा सा बॉक्स दिखाई देगा, जहां आप वो अतिरिक्त जानकारी लिख सकते हैं.
- (Insert Endnote): फुटनोट की तरह ही एंड नोट (endnote) भी किसी शब्द से जुड़ी अतिरिक्त जानकारी देने का काम करता है. लेकिन फर्क ये है कि एंड नोट पूरे दस्तावेज़ के आखिर में एक अलग सेक्शन में दिखाई देता है, पेज के नीचे नहीं.
Mailings Tab All Groups
Create Group
- (Envelopes): मान लीजिए आपने कोई शानदार रिपोर्ट लिखी है और उसे अपने बॉस को भेजना चाहते हैं. मेलिंग्स टैब से आप सीधे लिफाफा बना सकते हैं, उस पर अपना पता (प्रेषक का पता) और बॉस का पता (प्राप्तकर्ता का पता) लिख सकते हैं. फिर प्रिंट निकालकर सीधे लिफाफे में डालकर भेज सकते हैं!
- (Labels): कभी आपको ढेर सारे डिब्बों पर लेबल लगाने की ज़रूरत पड़ी है? या शायद आप क्रिसमस कार्ड भेज रहे हैं और हर कार्ड पर अलग-अलग पते लिखना नहीं चाहते? मेलिंग्स टैब से आप आसानी से लेबल बना सकते हैं. आप एक बार में कई लेबल बना सकते हैं, जिन पर वो सारी जानकारी पहले से लिखी होगी जिन्हें आप चीज़ें भेज रहे हैं. बहुत आसान और समय बचाने वाला!
Start Mail Merge Group
- (Start Mail Merge): यह वह बटन है जहां से आप ये सारी प्रक्रिया शुरू करते हैं. इसे दबाते ही आपको कई ऑप्शन्स मिलेंगे, जिनसे आप चुन सकते हैं कि आप किस तरह का मेल मर्ज बनाना चाहते हैं (खत, ईमेल, लिफाफा आदि).
- (Select Recipients): ये मेल मर्ज का सबसे अहम हिस्सा है. यहां आप वो लिस्ट चुनते हैं जिन लोगों को आप मेल भेजना चाहते हैं. ये लिस्ट आप वर्ड में बना सकते हैं, एक्सेल शीट से इम्पोर्ट कर सकते हैं या किसी दूसरी जगह से कॉपी कर सकते हैं.
- (Edit Recipients): हो सकता है आपकी प्राप्तकर्ताओं की लिस्ट में कोई गलती हो गई हो या किसी को शामिल करना भूल गए हों. कोई बात नहीं! एडिट रीसिपिएंट्स ऑप्शन से आप अपनी लिस्ट को आसानी से ठीक कर सकते हैं. आप नए नाम जोड़ सकते हैं, गलत जानकारी को बदल सकते हैं या किसी को लिस्ट से हटा भी सकते हैं.
Write & Insert Fields Group
- (Highlight Merge Fields): कई बार ये थोड़े पेचीदा लग सकते हैं, ये छोटे कोड जैसे होते हैं जो आपकी डाक्यूमेंट में डाले गए होते हैं. ये हाइलाइट करने का बटन आपको बताता है कि आपके दस्तावेज़ में कौन से कोड असल में मर्ज फील्ड्स हैं.
- (Address Block): यह तो नाम से ही पता चलता है! आप इस फील्ड का इस्तेमाल प्राप्तकर्ता का पूरा पता अपने दस्तावेज़ में डालने के लिए कर सकते हैं. आप ये भी सेट कर सकते हैं कि आप उन्हें कितने सम्मान से संबोधित करना चाहते हैं (श्रीमान/श्रीमती आदि).
- (Greeting Line): ये भी नाम से ही स्पष्ट है. इस फील्ड का उपयोग कर आप अपने प्राप्तकर्ता को सीधे उनके नाम से पुकारते हुए एक शानदार अभिवादन लिख सकते हैं (जैसे, “प्रिय [पहला नाम]” या “नमस्ते [पूरा नाम]”).
- (Insert Merge Field): यह वह बटन है जो असल में जादू करता है! आप इसपर क्लिक करके चुन सकते हैं कि आप प्राप्तकर्ता की किस जानकारी को अपने दस्तावेज़ में डालना चाहते हैं, जैसे उनका ईमेल पता, फोन नंबर, या कंपनी का नाम.
- (Rules): कभी-कभी आपको थोड़ी जटिलता पैदा करनी होती है। मान लीजिया आप किसी खास शहर के लोगों को ही कोई खास जानकारी देना चाहते हैं. तो “नियम” फील्ड का उपयोग करके आप ये सेट कर सकते हैं कि किन परिस्थितियों में कौन सी जानकारी दस्तावेज़ में दिखे.
- (Match Fields): ये थोड़ा तकनीकी है, लेकिन आसान भाषा में समझने की कोशिश करते हैं. जब आप अलग-अलग स्रोतों से जानकारी इकट्ठी करते हैं, तो हो सकता है वो थोड़ी अलग-अलग तरह से लिखी हों (जैसे, “नाम” और “पूरा नाम”). ये फील्ड आपको यह सुनिश्चित करने में मदद करता है कि आप सही जानकारी को सही मर्ज फील्ड से जोड़ रहे हैं.
- (Update Label): कभी-कभी आप मर्ज फील्ड के लिए इस्तेमाल होने वाले कोड को बदलना चाहते हैं. ये फील्ड आपको उस कोड को आसानी से बदलने की अनुमति देता है ताकि आप जान सकें कि वह किस जानकारी को दर्शाता है.
Preview Results Group
जब आपने अपना दस्तावेज़ (जैसे जन्मदिन की बधाई वाला ईमेल) तैयार कर लिया है और उसमें उन खास जगहों पर छोटे बॉक्स लगा दिए हैं जहां हर प्राप्तकर्ता का नाम आएगा, तो आप पूर्वावलोकन परिणाम का इस्तेमाल कर सकते हैं. यह फीचर आपके दस्तावेज़ को हर प्राप्तकर्ता के नाम के साथ अलग-अलग दिखाता है. आप आगे-पीछे के बटन दबाकर देख सकते हैं कि हर व्यक्ति को भेजा जाने वाला ईमेल कैसा दिखेगा. इस तरह आप किसी भी गलती को पकड़ सकते हैं.
Finish Group
जब आप पूर्वावलोकन में संतुष्ट हो जाएं और आपको लगे कि सब कुछ सही है, तो आप फिनिश बटन दबा सकते हैं. यह बटन आपके दस्तावेज़ को उन सभी लोगों को भेज देगा जिन्हें आपने चुना है (उदाहरण के लिए, आपके 50 दोस्त). अब आपको बस इंतज़ार करना है कि जवाब आएं!
Review Tab All Groups
Proofing Group
- (Spelling & Grammar): यह टूल आपके दस्तावेज़ में किसी भी गलत स्पेलिंग या व्याकरण की गलती को हाइलाइट कर देता है. आप फिर उन्हें सुधार सकते हैं.
- (Thesaurus): कभी-कभी हमें किसी शब्द का सही या बेहतर शब्द दिमाग में नहीं आता. ये तो आप जानते ही हैं! इस स्थिति में पर्यायवाची शब्दकोश (Thesaurus) आपकी मदद करता है. आप किसी शब्द को चुनते हैं और यह टूल आपको उसके पर्यायवाची (यानी मतलब के समान) शब्दों की लिस्ट दिखा देता है. इससे आप अपने लेखन में वैरायटी ला सकते हैं.
- (Word Count):आपको कितने शब्द लिखने हैं, ये तो पता है ना! पर कभी-कभी गिनती खो जाती है. तो Word Count टूल आपके पूरे दस्तावेज़ में लिखे गए शब्दों की गिनती आपको बता देता है.
Language Group
कभी-कभी गलती से हम अंग्रेजी में लिखना शुरू कर देते हैं और फिर हिंदी में switch कर लेते हैं. ये टूल आपके पूरे दस्तावेज़ की भाषा को एक बार में हिंदी या अंग्रेजी में बदल सकता है. साथ ही ये किसी भी शब्द का मतलब या दूसरी भाषा में अनुवाद भी कर सकता है.
Comments Group
दस्तावेज़ पर काम करते वक्त शायद आप खुद से कोई सवाल पूछना चाहते हैं या किसी खास जगह पर किसी को सुझाव देना चाहते हैं. ये टूल्स आपको दस्तावेज़ में ही छोटे नोट्स या टिप्पणियाँ जोड़ने की सुविधा देता है.
Tracking Group
जब कई लोग मिलकर किसी दस्तावेज़ पर काम कर रहे होते हैं, तो ये ट्रैकिंग टूल काफी मददगार होता है. ये आपको यह देखने देता है कि दस्तावेज़ में कौन से बदलाव किसने किए हैं. इससे आप आसानी से पता लगा सकते हैं कि दस्तावेज़ में क्या बदलाव हुए हैं और किसने किए हैं.
Changes Group
कभी-कभी आप दस्तावेज़ में किए गए बदलावों को वापस लेना चाहते हैं. ये टूल आपको दस्तावेज़ में किए गए सभी बदलावों को देखने और उनमें से कुछ को हटाने की सुविधा देता है.
Compare Group
Document के दो अलग-अलग वर्शन की तुलना करना चाहते हैं? ये टूल दोनों वर्शन को साथ-साथ दिखा कर आपको बताता है कि दोनों में क्या अंतर हैं. इससे आप आसानी से देख सकते हैं कि दस्तावेज़ में क्या बदलाव हुए हैं.
Protect Group
Document को दूसरों द्वारा बदले जाने से बचाना चाहते हैं? ये टूल आपके दस्तावेज़ को पासवर्ड से सुरक्षित करने में मदद करता है. ताकि कोई भी अनधिकृत व्यक्ति उसमें बदलाव न कर सके.
View Tab All Groups
Views Group
- (Read Mode): यह आपके दस्तावेज़ को सिर्फ पढ़ने के लिए उपयुक्त बनाता है. इसमें टूलबार और फॉर्मेटिंग के झमेले नहीं होते, जिससे आप आराम से दस्तावेज़ का अध्ययन कर सकते हैं.
- (Print Layout): यह व्यू आपके दस्तावेज़ को ठीक उसी तरह दिखाता है जैसा वह प्रिंट होने पर दिखेगा. पेज ब्रेक और मार्जिन यहां साफ नजर आते हैं.
- (Web Layout): अगर आप अपने दस्तावेज़ को वेब पेज के तौर पर देखना चाहते हैं तो यह विकल्प आपके काम आएगा. इससे आपको अंदाजा हो जाता है कि आपका दस्तावेज़ ऑनलाइन कैसा दिखेगा.
- (Outline): यह उन लोगों के लिए बहुत मददगार है जो अपने दस्तावेज़ का ढांचा समझना चाहते हैं. इसमें सिर्फ शीर्षक और उपशीर्षक दिखते हैं, जिससे आप आसानी से दस्तावेज़ के संगठन का जायजा ले सकते हैं.
- (Draft): यह सबसे बेसिक व्यू है. इसमें फॉण्ट स्टाइल और फॉर्मेटिंग के फेरबदल नजर नहीं आते, जिससे आप तेजी से काम कर सकते हैं और सिर्फ टेक्स्ट पर ध्यान लगा सकते हैं.
Show Group
- (Ruler): यह वो स्केल होता है जो आपके दस्तावेज़ के ऊपर और बगल में दिखता है. इसकी मदद से आप मार्जिन सेट कर सकते हैं और टेक्स्ट को एकदम सीधा रख सकते हैं.
- (Gridline): ये पतली, धुंधली लाइनें होती हैं जो आपके दस्तावेज़ के पीछे दिखाई देती हैं. इनकी मदद से आप टेक्स्ट, इमेज और टेबल को एक दूसरे के साथ संरेखित (Align) करने में आसानी से कर सकते हैं. ये लाइनें सीधे दस्तावेज़ पर प्रिंट नहीं होती हैं.
- (Navigation Pane): यह एक साइडबार होता है जो आपके दस्तावेज़ के बाएं तरफ दिखता है. इसमें हेडिंग्स और पेज थंबनेल की एक लिस्ट होती है. इस फलक की मदद से आप जल्दी से किसी खास सेक्शन या पेज पर जा सकते हैं.
Zoom Group
- (Zoom): यह ड्रॉपडाउन मेन्यू आपको यह चुनने की सुविधा देता है कि आप अपने दस्तावेज़ को स्क्रीन पर कितना बड़ा या छोटा देखना चाहते हैं।
- (100 Percent): यह विकल्प आपके दस्तावेज़ को वास्तविक आकार में दिखाता है। यानी, एक पेज जितना बड़ा है, उतना ही बड़ा स्क्रीन पर दिखेगा।
- (One Page): यह विकल्प आपकी स्क्रीन पर सिर्फ एक पूरा पेज दिखाता है।
- (Page Width): यह विकल्प आपके दस्तावेज़ को उतनी चौड़ाई में दिखाता है जितनी आपके पेज की है। लेकिन ऊपर और नीचे का मार्जिन (किनारा) स्क्रीन पर नहीं दिखेगा।
Window Group
- (New Window): यह बटन आपके दस्तावेज़ की एक नई कॉपी को अलग विंडो में खोलता है. इसका मतलब है कि आप एक ही दस्तावेज़ को दो अलग-अलग स्क्रीन पर देख सकते हैं. मान लीजिए आप एक बड़े दस्तावेज़ को एडिट कर रहे हैं और आपको अलग-अलग हिस्सों को एक साथ देखने की ज़रूरत है, तो यह बहुत काम आता है!
- (Arrange All): कभी-कभी आपके डेस्कटॉप पर कई सारी विंडो खुल जाती हैं, है ना? यह बटन आपके कंप्यूटर स्क्रीन पर खुली हुई सभी Word दस्तावेज़ विंडो को एक साथ व्यवस्थित कर देता है. इससे आपका डेस्कटॉप साफ दिखता है और आपको ज़रूरी विंडो ढूंढने में आसानी होती है.
- (Split): यह बटन आपकी वर्तमान विंडो को दो स्क्रॉल करने योग्य सेक्शन में विभाजित कर देता है. इसका मतलब है कि आप एक ही विंडो में दस्तावेज़ के दो अलग-अलग हिस्सों को एक साथ देख सकते हैं. मान लीजिए आप किसी दस्तावेज़ को कॉपी कर रहे हैं और यह देखना चाहते हैं कि आप क्या कॉपी कर रहे हैं, तो यह बहुत उपयोगी है!
- (View Side by Side): यह थोड़ा अलग है! यह फीचर आपके कंप्यूटर स्क्रीन को दो हिस्सों में बांट देता है और फिर उसी दस्तावेज़ की दो अलग-अलग विंडो को हर हिस्से में दिखाता है. इसका मतलब है कि आप एक ही दस्तावेज़ के दो हिस्सों को एक- दूसरे के बगल में देख सकते हैं.
- (Synchronous Scrolling): जब आपने “साथ-साथ देखें” फीचर का इस्तेमाल किया है, तो यह बटन काम आता है. इसे चालू करने से, दोनों विंडो एक साथ स्क्रॉल होंगी. यानी, एक विंडो को ऊपर या नीचे स्क्रॉल करने से दूसरी विंडो भी उसी दिशा में स्क्रॉल हो जाएगी. इससे आप दस्तावेज़ के अलग-अलग हिस्सों को आसानी से कम्पेयर कर सकते हैं.
- (Reset Window Position): कभी-कभी आप गलती से अपनी वर्तमान विंडो को स्क्रीन के किसी कोने में खींच लेते हैं और उसे वापस लाना मुश्किल हो जाता है. यह बटन आपकी विंडो को वापस उसकी डिफ़ॉल्ट स्थिति में ले आता है, जो आमतौर पर स्क्रीन के बीच में होती है.
👉 Also Read MS Word All Shortcut Keys…
Switch Window
कई दस्तावेज़ खोलने पर यह बहुत काम आता है। मान लीजिए आप दो अलग-अलग रिपोर्ट पर काम कर रहे हैं. दोनों दस्तावेज़ अलग-अलग विंडो में खुल जायेंगे. अगर आपको किसी एक विंडो पर वापस जाने की ज़रूरत है, तो व्यू टैब के अंतर्गत मिलने वाले “स्विच विंडो” (Switch Window) विकल्प पर क्लिक करें. एक छोटी लिस्ट खुल जाएगी, जिसमे आपके सभी खुले हुए दस्तावेज़ दिखेंगे. आप जिस दस्तावेज़ पर वापस जाना चाहते हैं, उसे सिर्फ एक क्लिक में चुन सकते हैं.
Micros
मैक्रो को ऐसे समझें: मान लीजिए आप कोई काम बार-बार कर रहे हैं, जैसे कोई खास फॉर्मेटिंग हर पेज पर लगाना या कोई खास टेक्स्ट हर डॉक्यूमेंट में डालना. मैक्रो की मदद से आप इन सब कामों को रिकॉर्ड कर सकते हैं. फिर बाद में जब भी ज़रूरत हो, आप सिर्फ एक क्लिक में ये सारे काम खुद-ब-खुद हो जाएंगे.
सोचिए, कितना समय बचता है ना? मैक्रोज़ उन लोगों के लिए बहुत मददगार होते हैं जिन्हें रिपीटेड काम बार-बार करने होते हैं.ध्यान दें कि मैक्रो सीधे तौर पर दस्तावेज़ को देखने से जुड़ा नहीं है, लेकिन यह आपकी कार्यक्षमता बढ़ाने का एक शानदार तरीका ज़रूर है!
🙏Thank You 🙏